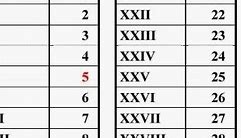Yah ini Postingan pertama kali admin LoliTekno WChanZ
.Lalu masukan Username dan Password (jika tidak tau coba cek link dibawah) .
3.Kalau Sudah Klik pada WLAN dan Multi-SSID Setting,lalu Choose SSID nya di klik dan dipilih SSID ke 2 lalu klik dan diklik Enable SSID nya agar nyala :p .
*Bisa diatur Client nya agar bisa membatasi pengguna WiFi
4.Kalau sudah pasti akan rada2 Lag sebentar sekitar 4 detik-an, lalu bisa klik Security dan klik Choose SSID nya menjadi SSID ke-2 dan ketik password nya di WPA PassPhrase nya lalu di pilih Authentication Tyoe nya WPA/WPA2-PSK,
5.Kalau Sudah Klik Submit dan Logout disamping kiri atas dan tunggu sebentar agar SSID nya nambah alias WiFi nya menjadi 2 dan bisa langsung di Connect ke WiFi yang tadi ditambahkan.
*Jika ingin di non aktifkan tinggal Ke Multi-SSID setting dan hilangkan centang Enable SSID dan wifi ke 2 anda akan langsung hilang.
Link Untuk mengetahui Username dan Password ;
Buatkuingat.com - Kita mungkin sudah biasa melihat bahwa satu router untuk satu WiFi. Dalam panduan ini akan membahas mengenai cara membuat multi SSID atau banyak WiFi pada 1 router di TP-Link TL-WR840N dengan mudah dan efektif. Dengan demikian, kamu dapat membuat lebih dari 1 WiFi dalam 1 router.
Multi SSID adalah fitur pada router WiFi yang memungkinkan pengguna untuk membuat beberapa jaringan WiFi dengan nama dan pengaturan yang berbeda. Fitur pada router ini dapat digunakan untuk berbagai keperluan, seperti:
1. Memisahkan pengguna dengan tingkat akses yang berbeda
Kamu dapat membuat jaringan WiFi terpisah untuk tamu dan jaringan WiFi terpisah untuk pengguna rumahan.
2. Meningkatkan keamanan
Misalnya, Anda dapat membuat jaringan WiFi terpisah dengan enkripsi yang lebih kuat untuk perangkat yang lebih sensitif, seperti perangkat IoT.
3. Pemilik jaringan dapat membuat jaringan WiFi terpisah untuk perangkat seluler dan jaringan WiFi terpisah untuk perangkat desktop.
Cara Membuat 2 Wifi atau Multi SSID dalam 1 Router di TP-Link TL-WR840N
Berikut ini adalah langkah-langkah yang bisa kamu coba untuk membuat 2 WiFi atau multi SSID dalam 1 router di TP-Link TL-WR840N.
Keep Steam On @arogant7000 and Follow Me
Mengaktifkan Multi-SSID
Pada contoh kali ini menggunakan router versi TL WR840N versi 6 (0.9.1.4.16). Prosesnya hampir sama untuk versi-versi sebelumnya. Untuk mengaktifkan multi-SSID, ikuti langkah berikut:
Buka bagian "Network" pada halaman router.
Cari opsi Guest Network dan pilih opsi dan ubah dari "Disable" menjadi "Enable". Kemudian, pada Network Name ganti sesuai nama WiFi yang diinginkan.
Pemilik dapat membatasi jumlah pengguna yang dapat terhubung ke masing-masing SSID. Secara default, batasan ini adalah 32 pengguna, tetapi kamu dapat mengatur sesuai kebutuhan.
Atur Keamanan Jaringan
Selanjutnya, perlu mempertimbangkan keamanan jaringan. Kamu memiliki beberapa opsi di sini:
Disable Wireless: Jika ingin jaringan tanpa kata sandi, pilih opsi ini.
WPA/WPA2 Personal: Apabila ingin melindungi jaringan dengan kata sandi, pilih opsi ini dan atur kata sandi yang sesuai.
Penting untuk menjadwalkan akses ke multi-SSID. Gunakan opsi "Access Time" dan "Scheduler" untuk mengelola waktu akses. Pastikan untuk:
Aktifkan "Wireless Schedule" agar jaringan tetap aktif tanpa batasan waktu.
Atur jadwal WiFi sesuai dengan kebutuhan. Ketika hanya ingin mengaktifkan jaringan WiFi pada waktu tertentu, kamu dapat mengatur jadwal yang sesuai.
Setelah selesai mengonfigurasi multi-SSID pada jaringan WiFi, pastikan untuk menyimpan pengaturan jaringan WiFi dengan mengklik opsi "Save" pada halaman router.
Proses membuat multi-SSID pada router TP-Link WR840ND akhirnya selesai. Kamu juga dapat mengonfigurasi "Guest Network" dengan mengaktifkan opsi tersebut dan mengatur nama jaringan, jumlah pengguna, dan kata sandi WiFi.
Pelajari juga cara remote server MikroTik dari luar jaringan dengan IP Cloud dan cara blok IP di MikroTik agar tidak terkoneksi di internet.
Terima kasih telah mengikuti panduan seputar multi SSD pada jaringan WiFi dalam satu router di TP-Link TL-WR840N.
Gadgetren – Untuk mengatasi sejumlah masalah teknis yang berhubungan dengan koneksi seluler maupun WiFi di iPhone, kita salah satunya dapat mencoba reset pengaturan jaringan perangkat terkait.
Melalui sistem iOS buatan mereka, Apple mempunyai fitur khusus yang dapat digunakan untuk melakukannya. Dukungan untuk reset jaringan ini dapat diakses secara langsung melalui halaman pengaturan perangkat iPhone.
Dukungan ini sebenarnya sangat mudah untuk digunakan. Namun, setiap versi iOS mempunyai antarmuka tampilan yang berbeda-beda sehingga kita perlu menyesuaikan beberapa langkah untuk menggunakannya.
Konfigurasi SSID Baru
klik pada ssid baru tersebut kemudian isi konfigurasi seperti gambar dibawah ini :
Maka akan ada wifi baru yang terdeteksi sesuai dengan yang telah kita buat sebelumnya seperti gambar dibawah ini :
Namun setelah kita connect ke jaringan tersebut, walaupun berhasil connect tapi tidak akan menggunakan akses internet. Maka diperlukan proses binding terlebih dahulu.
Untuk melakukan binding agar koneksi pada SSID baru tersebut maka kita harus masuk ke menu WAN seperti gambar di bawah ini :
Seperti pada gambar diatas terdapat 2 Connection, pilih dan klik pada nomor 2 dan klik conteng SSID2 pada binding options kemudian apply. Liat seperti gambar dibawah :
Untuk mengecek koneksi berhasil maka lakukan connect ke SSID baru dengan password yang dibuat tadi.
Setelah itu tes browsing. Untuk bukti berhasil bisa lihat gambar dibawah ini :
Cukup sekian dari Postingan saya kali ini, semoga dapat membantu dan mungkin dapat memberi wawasan baru buat anda. Maaf jika ada salah kata dan Terima Kasih.
Masuk ke Halaman Router
Sebagai contoh, kami akan menggunakan model TL WR840N. Ketika kamu sudah masuk ke halaman login router, masukkan username dan password seperti biasa. Ini akan memastikan bahwa router TP-Link TL-WR840N mendukung multi-SSID.
Akses ke Halaman Router
Langkah pertama adalah membuka browser pilihan, seperti Mozilla Firefox, Google Chrome, atau lainnya. Kemudian, ketikkan alamat IP router di bilah alamat browser. Langkah ini akan membawa Anda ke halaman router.
Salam Komunitas Steemit Indonesia
Login ke Admin Router
Ketik ip address dari gateway wifi anda. Misalnya pada Huawei HG8245A gateway adalah 192.168.100.1 . Setelah itu masukkan user dan password dari akun admin router anda seperti gambar diatas. Kemudian klik login atau enter.
untuk membuat SSID baru, klik Tab WLAN pada menu diatas dan kemudian klik new disamping delete. Setelah itu maka akan tampil seperti gambar dibawah ini dan silahkan isi nama wifi yang ingin di gunakan. Setelah itu klik apply.
Setelah itu silahkan di reload kembali halaman tersebut dan masuk kembali ke halaman menu WLAN. Maka setelah itu akan ada terdaftar 1 SSID baru dibawah wifi sebelumnya yang masih UNCONFIGURED seperti dibawah ini :
Cara Reset Jaringan iPhone
Pada iOS 15 atau lebih baru, kita secara umum dapat melakukan reset jaringan di perangkat iPhone dengan memakai langkah di atas. Namun langkah-langkahnya sedikit berbeda dari iOS 14 ke bawah yang mempunyai antarmuka tampilan lebih sederhana.
Dengan melakukan reset jaringan, sistem akan menghapus berbagai pengaturan yang mungkin menjadi sumber masalah pada sambungan seluler dan WiFi. Koneksi di perangkat iPhone akan kembali berjalan lancar atau setidaknya lebih segar.
Dalam hal ini, melakukan reset jaringan di perangkat iPhone akan mengatur ulang pengaturan sambungan dan kata sandi WiFi, koneksi seluler, hingga setelan VPN (Virtual Private Network) maupun APN (Access Point Name) yang pernah diterapkan.
Oleh karena itu, kita mungkin perlu mengatur kembali beberapa hal tersebut secara manual setelah berhasil melakukan reset jaringan. Terutama untuk profil APN, pengaturan VPN, maupun konfigurasi dan kata sandi sambungan WiFi.
Melakukan reset jaringan sebenarnya tergolong sangat aman karena tidak akan memengaruhi akun dan pengaturan di dalam perangkat iPhone secara keseluruhan. Prosesnya hanya akan menghapus sejumlah setelan jaringan seperti apa yang sudah dijelaskan.
Namun sebelum melakukan reset, alangkah baiknya untuk mencoba mengatasi masalah jaringan dengan beberapa solusi ringan seperti memuat ulang perangkat, mengaktifkan mode pesawat selama beberapa saat, atau mencoba koneksi yang lebih baik.
Hello Steemians , pada kesempatan ini saya mau membagi sedikit tutorial bagaimana cara membuat Multiple SSID wifi pada 1 router Huawei HG8245A . Maksud saya disii adalah bagaimana membuat 2 wifi dalam 1 router yang tersedia. Mungkin ada di antara anda yang memasang wifi jenis indihome semisalnya di rumah atau dimana saja, jadi anda jika anda ingin membuat 2 wifi maka anda dapat mengikuti cara seperti dibawah ini :